Tutorial ini berkaitan dengan tutorial " Membuat -
Background Blog Dapat Berganti Seri 3 ".
Oleh sebab itu, pada kesempatan kali ini bahasan
kita adalah tentang bagaimana cara membuat warna
backgroundnya yang berkedip-kedip itu.
Untuk mempersingkat waktu, langsung saja kita
ke tutorialnya. Tapi sebelumnya, Anda bisa lihat
screenshootsnya seperti di bawah ini :
01. Sebagai langkah awal, bukalah program
Photoshop anda. Dalam tutorial ini
saya menggunakan Photoshop 7 (tujuh).
02. Buatlah New Document dengan ukuran bebas
terserah anda dengan Resolution 72 pixels/inch.
Dalam tutorial ini saya membuatnya dengan
ukuran : 50 px X 10 px.
03. Buatlah beberapa layer. Pada tutorial ini
saya buat 10 (sepuluh) layer dengan
warna masing-masingnya berbeda.
(lihat gambar di bawah ini)
04. Aktifkan hanya layer 1 saja,
yang lain di Hide (sembunyikan)
(lihat gambar di bawah ini)
05. Klik ikon Jump to ImageReady atau
tekan Control + Shift + M
Untuk menuju ke Adobe ImageReady.
(lihat gambar di bawah ini)
06. Tambahkan tabelnya menjadi 10 tabel
dengan mengklik ikon yang ditunjukkan panah
berwarna merah seperti yang terlihat pada
gambar yang ada di bawah ini :
07. Ubah tabel 2 s/d 10 dengan mencocokkannya
pada layernya masing-masing.
(lihat gambar di bawah ini)
08. Kalau sudah, aktifkan layer 1 saja
tekan tombol Shift lalu klik tabel 10,
sehingga semua tabelnya aktif.
(lihat gambar di bawah ini)
09. Bila tabelnya sudah aktif semua,
klik kanan salah satu delay angkanya.
Terserah anda pada tabel yang mana saja.
(lihat gambar di bawah ini)
10. Tentukan nilainya sesuai kehendak anda.
Pada contoh ini saya pilih 0.1 seconds.
Lalu klik tombol Plays untuk priviewnya.
(lihat gambar di bawah ini)
11. Setelah anda rasa sudah sesuai dengan yang anda
inginkan, save-lah dengan mengklik File
dan pilih Save Optimized As... Ctrl+Shift+Alt+S
(lihat gambar di bawah ini)
12. Savelah dengan nama apa saja
yang anda kehendaki.
(lihat gambar di bawah ini)
Selamat mencoba, good luck!
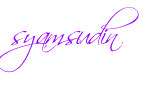



 20.14.00
20.14.00
 Syamsudinnamaku
Syamsudinnamaku



















0 comments:
Posting Komentar